The value of a commodity, such as a stock, must be explicitly set. The stock accounts track the quantity of stocks you own, but the value of the stock is stored in the Price Editor. The values set in the Price Editor can be updated manually or automatically.
To use the Price Editor to track a stock value, you must initially insert the stock. To do so, open the Price Editor (Tools -> Price Editor) and click on Add button. The first time a Commodity/Stock is entered this window will be blank except for the control buttons on the bottom. Select the appropriate Commodity you want to insert into the Price Editor. At this point, you can input the price of the commodity manually. There are 5 fields in the New Commodity window:
Commodity - the name of the commodity, must be chosen from the Select... list
Currency - the currency in which the Price is expressed.
Date - date that the price is valid
Type - one of: Bid (the market buying price), Ask (the market selling price), Last (the last transaction price), Net Asset Value (mutual fund price per share), or Unknown. Stocks and currencies will usually give their quotes as one of bid, ask or last. Mutual funds are often given as net asset value. For other commodities, simply choose "Unknown". This option is for informational purposes only, it is not used by GnuCash.
Price - the price of one unit of this commodity.
As an example of adding the AMZN commodity to the price editor, with an initial value of $40.50 per share.
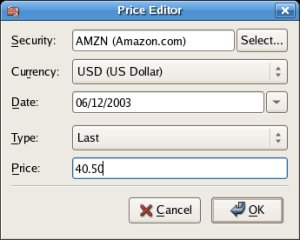
Adding the AMZN commodity to the price editor, with an initial value of $40.50 per share.
Click OK when finished. Once you have performed this initial placement of the commodity into the Price Editor, you will not have to do it again, even if you use the same commodity in another account.
If the value of the commodity (stock) changes, you can adjust the value by entering the Price Editor, selecting the commodity, clicking on edit and entering the new price.
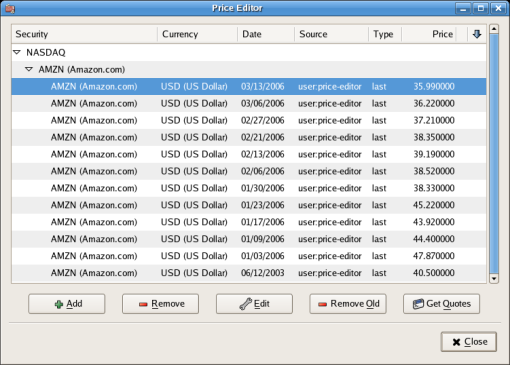
The main price editor window, showing the list of all known commodities.
If you have more than a couple of commodities, you will tire of having to update their prices constantly. GnuCash has the ability to automatically download the most recent price for your commodities using the Internet. This is accomplished through the Perl module Finance::Quote, which must be installed in order to activate this feature.
To determine if the Perl module Finance::Quote is already installed on your system, type 「perldoc Finance::Quote」 in a terminal window and check to see if there is any documentation available. If you see the documentation, then the module is installed, if you do not see the documentation, then it has not been installed.
To install Finance::Quote begin by first closing any GnuCash applications you have running. Second, locate the folder where GnuCash is installed by searching for 「gnc-fq-update」 (without the quotes). Change to that directory, open a root shell and run the command 「gnc-fq-update」 (without the quotation marks). This will launch a Perl CPAN update session that will go out onto the Internet and install the Finance::Quote module on your system. The gnc-fq-update program is interactive, however, with most systems you should be able to answer 「no」 to the first question: 「Are you ready for manual configuration? [yes]」 and the update will continue automatically from that point.
After installation is complete, you should run the 「gnc-fq-dump」 test program, in the same directory, distributed with GnuCash to test if Finance::Quote is installed and working properly.
 | 注意 |
|---|---|
If you feel uncomfortable about performing any of these steps, please either email the GnuCash-user mailing list (<gnucash-user@gnucash.org>) for help or come to the GnuCash IRC channel on irc.gnome.org. You can also leave out this step and manually update your stock prices. | |
With Finance::Quote installed and functioning correctly, you must configure your GnuCash securities to use this feature to obtain updated price information automatically. Whether creating new securities or modifying securities that have already been setup, use the Tools -> Security Editor, to edit the security and check the Get Online Quotes box. You will now be able to modify the radio buttons for Type of quote source, the pull-down menus to specify the specific source(s) and The timezone for these quotes. When finished editing, Close the Security Editor to return to the Price Editor and click on the Get Quotes button to update your stock prices on the Internet.
The command 「gnucash --add-price-quotes $HOME/gnucash-filename」 can be used to fetch the current prices of your stocks. The file specified 「$HOME/gnucash-filename」 will depend on the name and location of your data file. This can be determined by the name displayed in the top frame of the GnuCash window, before the 「-」. The file name can also be found 「File ->」 「pull down list」, the first item, numbered 1, is the name of the currently open file.
This can be automated by creating a crontab entry. For example, to update your file every Friday evening (16:00) after the relevant exchange markets close (modify the time accordingly for your time zone), you could add the following to your personal crontab:
0 16 * * 5 gnucash --add-price-quotes $HOME/gnucash-filename > /dev/null 2>&1
Remember that Mutual Fund 「prices」 are really 「Net Asset Value」 and require several hours after the exchange closes before being available. If NAVs are downloaded before the current days NAVs are determined, yesterday's NAVs are retrieved.
The main account window, by default, only shows the quantity of each commodity that you own, under the column heading Total. In the case of stocks, this commodity is the number of shares. Often, however, you will want to see the value of your stocks expressed in terms of some monetary unit. This is easily accomplished by entering the main window, selecting the 「Accounts」 tab, by clicking on the title bar Options button (the small down pointing arrow on the right side of the main account window titles bar), and selecting the option to display the account total field 「Total (USD)」. You will see a new column in the main window entitled Total (USD) that will express the value of all commodities in the report currency.
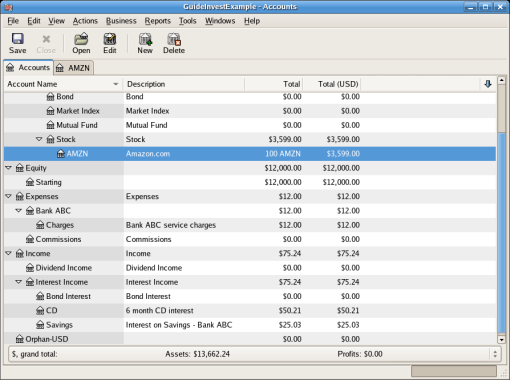
Viewing the value of a stock commodity in the main window using the Total in Report Currency option.
Most GnuCash Asset reports have options to set/modify a number of parameters for the report. The Options windows is displayed by selecting the report tab then clicking on either the Options icon in the menu bar or selecting Edit -> Report Options. The tab "General" in the resulting window contains various parameters for the report. One of these is "Price Source" which of offers three alternatives to determine stock prices in reports:
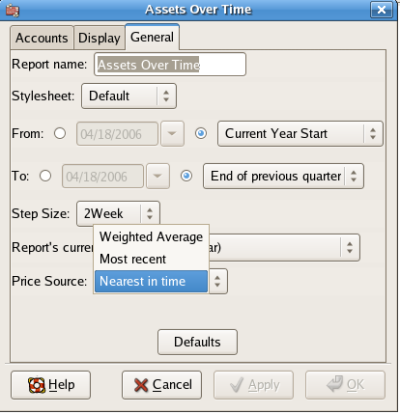
Determining the value of a stock commodity in a report by setting the Price Source option.
Weighted Average - gives you a graph of the weighted price of all transactions. It will not take into account prices defined in the price editor.
Most recent - displays the changing value of your stocks based solely on the most recent price available from the price editor. The price figuring in your stock transactions is not considered.
Nearest in time - the graph is exclusively based on the prices available from the price editor. The value of your stock at each step and point in time is calculated based on the nearest available price in the price editor.
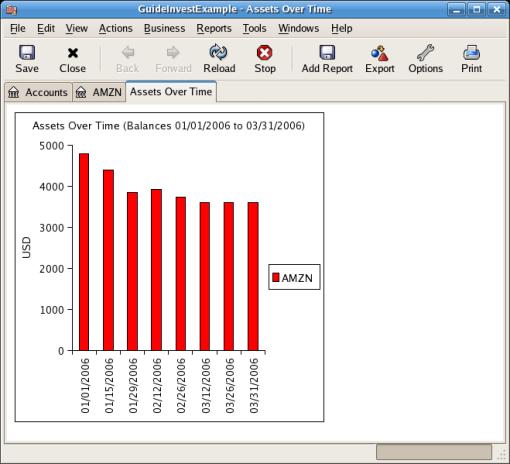
Tracking what value your stocks would've had on the stock exchanges.