Now that we have covered the basic ideas behind the various transactions you must make to successfully track your credit card in GnuCash, let's go through an example. In this example, we will make credit card purchases, refund two of the purchases, get charged interest on the unpaid balance, reconcile the credit card account, and finally make a partial payoff of the credit card.
Start with opening the previous datafile we stored, gcashdata_5, and store it as gcashdata_6 directly. The main window should look something like this:
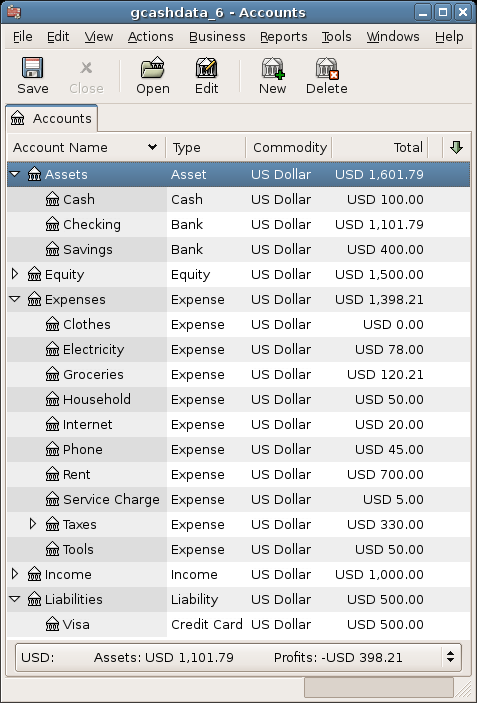
Starting account structure for tracking a credit card in the putting it all together example.
Let's make some purchases on our visa card. Start by buying $25 worth of food from the Greasy Spoon Cafe, $100 worth of clothing from Faux Pas Fashions, $25 worth of gasoline from Premium Gasoline, $125 worth of groceries and household items from Groceries R Us (split between $85 in groceries and $40 in household items) and finally, $60 worth of household items from CheapMart.
We also redo the exercise in previous chapter, with purchasing a pair of Jeans for $74.99 on April 3, and refund them two days later.
The register window for the credit card liability should look like this:
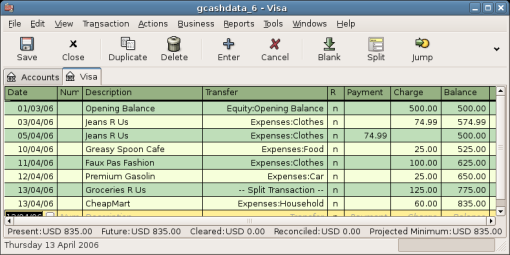
Initial credit card purchases.
Now suppose that on April 15th you return the clothes you bought on April 11th from Faux Pas Fashions and they give you credit back on your credit card. Enter a transaction for the credit card refund for the full $100 amount. Remember to use the same transfer account you used for the original purchase, and enter the amount under the Payment column. GnuCash will automatically complete the name and transfer account for you, but it will also automatically enter the $100 in the Charge column. You will need to reenter the amount in the Payment column. The transaction looks like this:
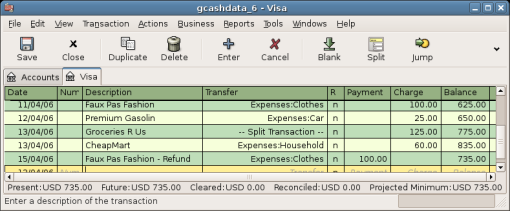
Returning clothes to Faux Pas Fashions, refund to credit card.
After the month of spending, unfortunately, the credit card bill arrives in the mail or you access it on-line through the internet. You have been charged $20 in interest on the last day of April because of the balance you carried from the previous month. This gets entered into the credit card account as an expense.
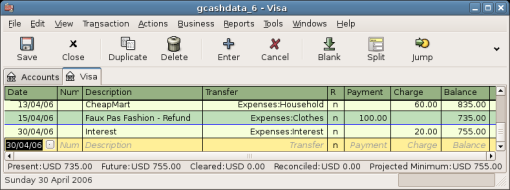
Interest charge.
クレジットカードの明細書が届いたら、クレジットカードの科目をこの明細書と照合したほうがよいでしょう。 照合はGnuCash内蔵のアプリケーションで実行できます。 クレジットカードの科目を選択してハイライトし、アクション -> 照合... をクリックします。 この照合の手順は 項4.5で詳細に説明していますが、ここでも同様に 手順をたどってみることにします。 この例では、クレジットカードの明細書の日付が5月1日で、残高が$455だとします。 ここに示す最初の照合のウインドウに、これらの値を入力します。
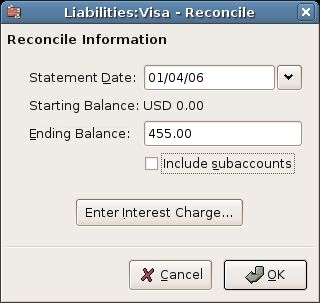
最初の勘定科目照合ウインドウ
照合作業で、取引がGnuCashの勘定科目とクレジットカードの明細書の両方にあることを確認したものにチェックしていきます。 下の図の例では、GnuCash の勘定科目とクレジットカードの明細書の間に$300の差異があります。
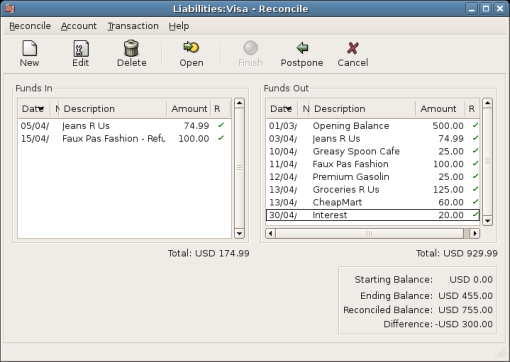
メインの科目照合ウインドウ。$300の不一致があります。
Some investigation uncovers that you forgot to record a payment you made on March 5th to the credit card company for $300, you must enter this payment transaction from your bank account to the credit card. Now the credit card statement and your GnuCash account can be reconciled, with a balance of $455.
Assuming you have completed reconciliation of your credit card account, you need to make a payment to the credit card company. In this example, we owe $455 but will make a partial payment of $300 again this month. To do so, enter a transaction from your bank account to the credit card account for $300, which should reduce your credit card balance to $155. Your credit card account register should now appear like this:
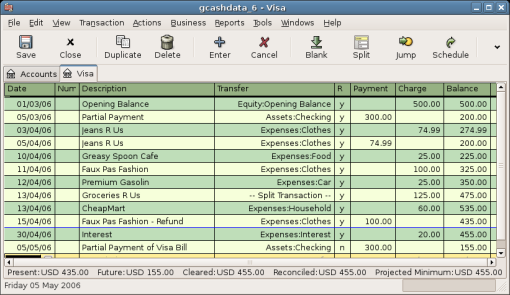
Account register after account reconciliation and payment.
Go back to the main window and save your file (gcashdata_6). Your chart of accounts is steadily growing, and it should now look like this:
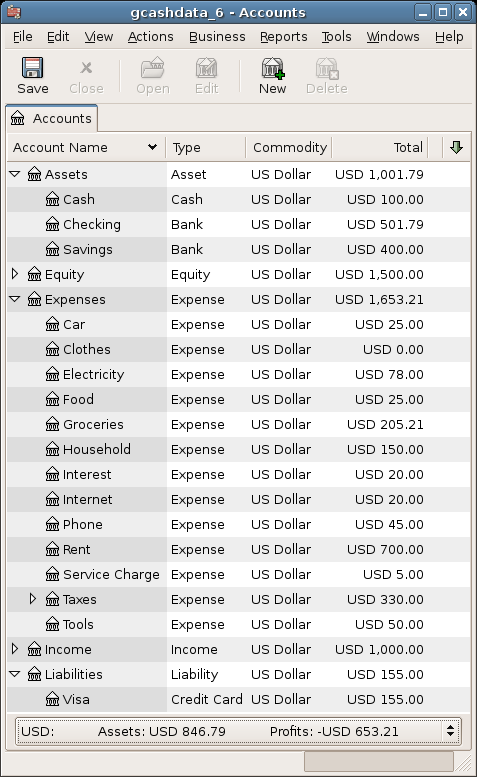
GnuCash Chart of Accounts after account reconciliation and payment.
As we did in the previous chapters, lets have a look at a Cash Flow, and a Transaction Report.
First lets have a look at the Cash Flow report for the liability account Visa during the month of March.
Select the cash flow report from Reports -> Income & Expense -> Cash Flow
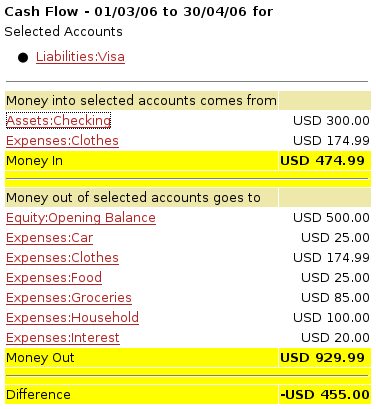
This image shows the Cash Flow report after 第6章.
Now lets have a look at corresponding transaction report for the Visa account.
Select the transaction report from Reports -> Transaction Report
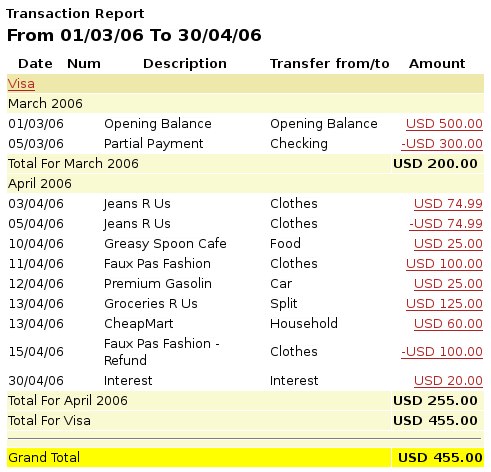
This image shows the Transaction Report for the Visa account during March/April.
Now lets change the transaction report to only show the various Expenses account.
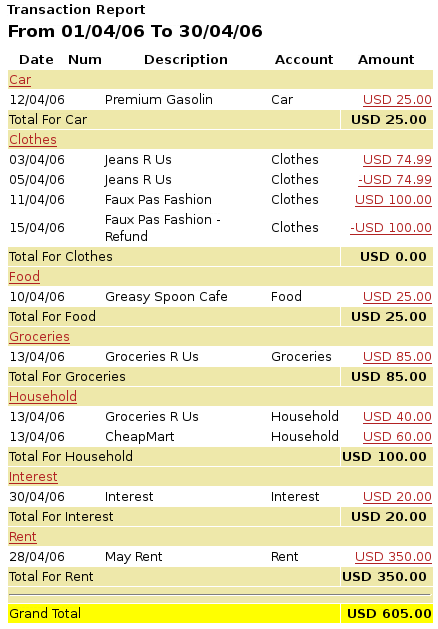
This image shows the Transaction Report for the various Expense accounts during April.